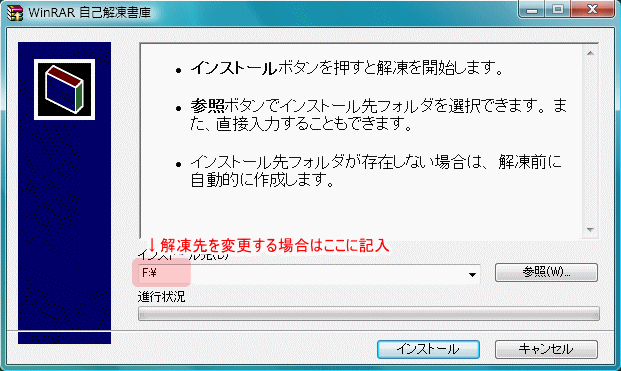�@�{���́A�䏑�V�X�e�����g���Ȃ���A���ۂɑ��삵�Ă����������Ƃ�ړI�ɍ���Ă��܂��B
�@�Z�b�g�A�b�v�̕��@�́A���łɋ˂��Z�b�g�A�b�v���Č䏑�V�X�e�������g���̕��ƁA�܂��˂��Z�b�g�A�b�v���Ă��Ȃ����߂Ă��g���̕��Ƃł́A���X�قȂ�܂��B�Y��������������ǂ݂��������B
�@�Ȃ��A��ver�U�`�W�ł́A�䏑�V�X�e���͋N�����܂���B���g���̕��́A�˂̑̌��Łi�ˁ|�����g���C�A���Łj���Z�b�g�A�b�v���Ď��p�i���p�����R�O���j����邱�Ƃ������߂��܂��B�ˁ|�����g���C�A���ł��Z�b�g�A�b�v���Ă��A��ver�U�`�W�́A���̂܂܂��g���ɂȂ�܂��B
�A���C�����j���[�P�i�ڂ́u�˂̃Z�b�g�A�b�v�v���N���b�N���܂��B
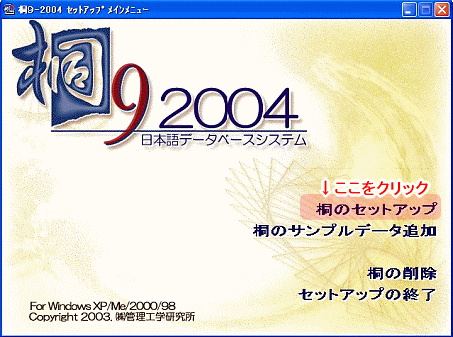 |
|
| �u�˂̃Z�b�g�A�b�v�v���N���b�N����ƊJ�n����� |
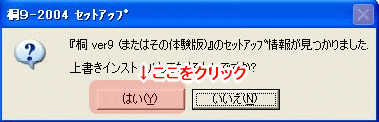 |
|
| �u�͂��v���N���b�N���� |
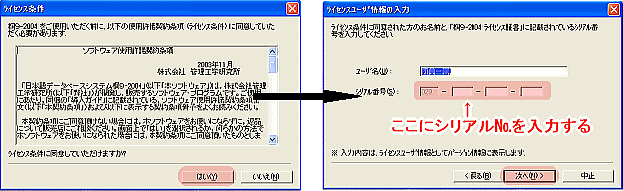 |
||||
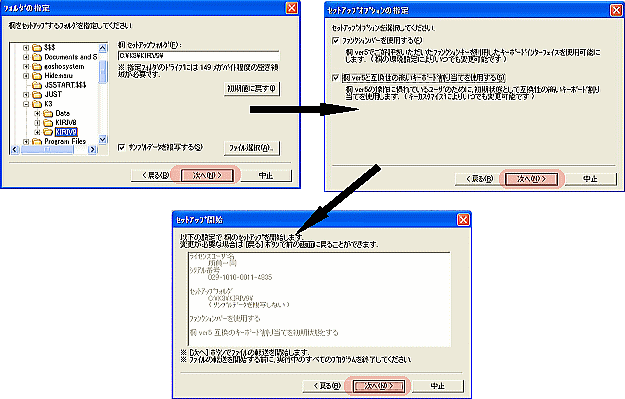 |
||||
�D�u̧�ق̓]���v���b�Z�[�W���o����˂ƌ䏑�V�X�e���̃t�@�C�����g�ݍ��܂�Ă����܂��B
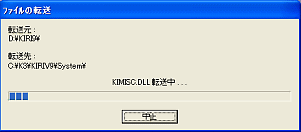 |
|
| �t�@�C���]������������� |
�E�u�˂̼��Ķ�Ă���į�߂ɍ쐬���܂���?�v�̃��b�Z�[�W���o�܂����� �u�͂�(Y)�v ���N���b�N���܂��B
 |
|
| �u�͂�(�x)�v���N���b�N���āA�V���[�g�J�b�g���f�X�N�g�b�v�ɍ쐬���� |
�F���̌�AWindows 7/Vista/XP/NT/2000�̏ꍇ�́i98/Me�ł͏o�܂���j�A�u̧�يg���q.cmd�́c�c�e�ˈꊇ�����f̧�قɓo�^��ύX���Ă���낵���ł���?�v�̃��b�Z�[�W���o�܂��B�K�� �u�͂�(Y)�v ���N���b�N���܂��B�i�����āA���̊g���q�ɂ��ďo�Ă����ꍇ���A�u�͂�(Y)�v���N���b�N���ĉ������B�j
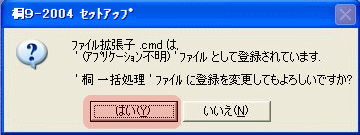 |
|
| Windows NT/2000/XP/Vista/7�ł́A�u̧�يg���q.cmd�́c�c�e�ˈꊇ�����f̧�قɓo�^��ύX���Ă���낵���ł���?�v�̃��b�Z�[�W���o����A�K�� �u�͂�(Y)�v ���N���b�N���Ă��������B |
�G�u�˂̃Z�b�g�A�b�v�͐���ɏI�����܂����v�ƃ��b�Z�[�W���o�܂��̂ŁuOK�v���N���b�N�A���ōŏ��́u�˂X�|�Q�O�P�Q �Z�b�g�A�b�v���j���[�v��ʂɖ߂�܂�����A�u�Z�b�g�A�b�v�̏I���v���N���b�N���܂��B����ŋ˂̃Z�b�g�A�b�v�͊����ł��B
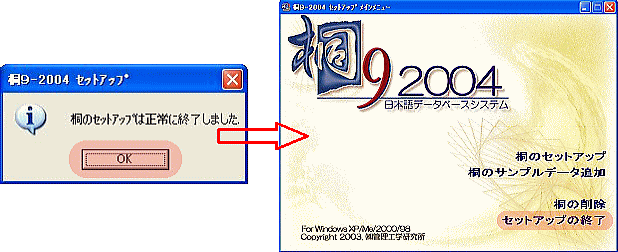 |
|
| ���b�Z�[�W���o����uOK�v���N���b�N���ă��C�����j���[��ʂɖ߂�A�u�Z�b�g�A�b�v�̏I���v���N���b�N���܂��B |
���˂̑̌��łɋ@�\�I�Ȑ����͂���܂��A���p���Ԃ̓Z�b�g�A�b�v�̓����R�O���ł��B���Ԃ��߂��Ďg�p���p���������͐��i�ł����w�����������B
���˂ɂ��Ă̏ڍׂ́A�z�[���y�[�W�ihttps://www.kthree.co.jp/kiri/index.html�j���������������B
�y��-�����g���C�A���ł̓���z
�@�ˁ|�����g���C�A���ł́A�_�E�����[�h�T�C�g(���LURL)������肵�ĉ������B
�@�@�@�@https://www.kthree.co.jp/kiri/trySL/index.html
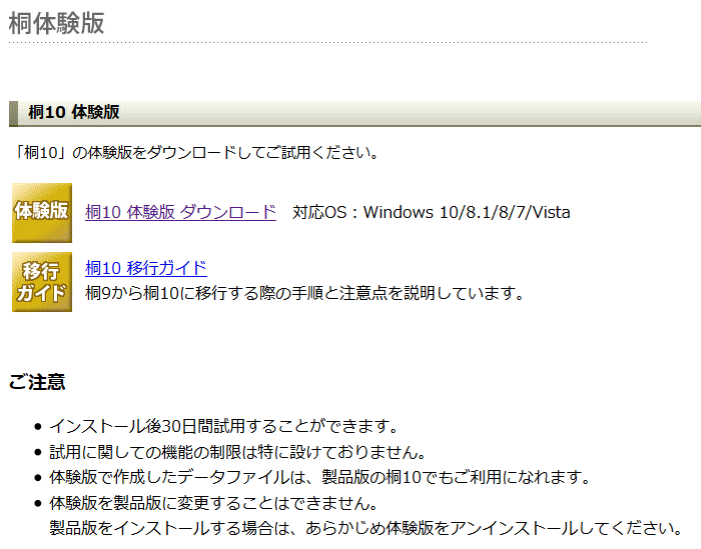 |
|
| �˂̃_�E�����[�h�T�C�g�B��-�����g���C�A���ł̃_�E�����[�h�͂����炩�� |
�@��-�����g���C�A���ł��_�E�����[�h������A�t�@�C�������s���Ă��������B
�@�t�@�C���̎��s�ɂ́A(1)�_�E�����[�h�����t�H���_�Ɉړ����ă_�u���N���b�N(���s)����B(2)[�X�^�[�g]�{�^������k���ׂẴv���O�����l���k�A�N�Z�T���l��[̧�ٖ����w�肵�Ď��s]�Ɛi�݁A�u���O(O)�v���Ƀp�X�ƃt�@�C�������L�����邩�A�u�Q�Ɓv�{�^������t�@�C�����w�肵�āA�uOK�v�{�^�����N���b�N���Ď��s����B�̂Q�̕��@������܂��B�����ꂩ�̕��@�Ŏ��s���ĉ������B
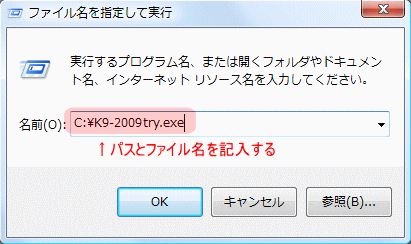 |
|
| �t���p�X�Ńt�@�C�������L������ |
�A�uK9-2012try.exe�v�����s����ƁA���̂悤�ɕ����Ă���̂Łu�͂��v���N���b�N����ƁA�t�@�C���̉𓀂��n�܂�܂��B
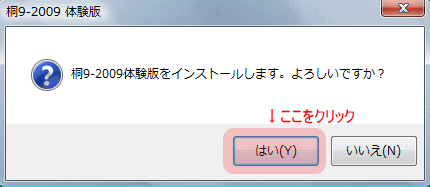 |
|
| �uOK�v�{�^�������N���b�N����ƃt�@�C���̃R�s�[���n�܂� |
�B�Ȍ�́A��L�y��(���i��)�̃Z�b�g�A�b�v�z�B�`�G�ɏ����ăC���X�g�[�����ĉ������i�V���A���i���o�[�̓��͂͂���܂���j�B
�@�@�@http://goshosystem.info/down_ft.html
�ɒu���Ă���܂��B�t�@�C�����_�E�����[�h���Ă��g���������B
�@�Ȃ��A�_�E�����[�h�ɍۂ��A�u�ۑ��v�i���g���̃p�\�R���Ƀt�@�C�����c���ꍇ�j�Ɓu���s�v�i�t�@�C�����c���������Ɏ��s����ꍇ�j���I�ׂ܂��B(�t�@�C���̕ۑ��́A���[�U�[�̂킩��₷���ꏊ�ɂ��Ă��������B�j
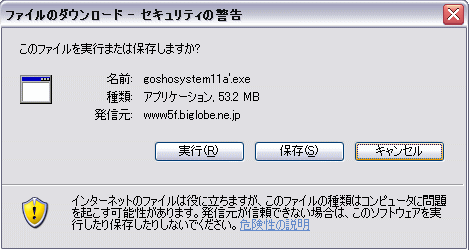 |
|
| ���ڎ��s���邩�A��x�t�@�C����ۑ����邩���I�ׂ܂� |
�@�@�@�@�y�u�ۑ��v��I�ꍇ�z�c�t�@�C���̕ۑ��ꏊ�́A�C�ӂł��B
- �_�E�����[�h���� gosyosystem2023.exe ���_�u���N���b�N���ĉ������B(�����𓀏��Ƀt�@�C���ł�)
- �𓀐�t�H���_�͏����ݒ�ł�[C:\K3\Data]�i�C�ӎw����ł��܂��j�ƂȂ��Ă���A���̃t�H���_��[�䏑����]�t�H���_����������܂��B
- �𓀂����s����ƁA�䏑�V�X�e���̂���t�H���_�i�����ݒ�ł�[C:\K3\Data\�䏑����]�j�ɁA�t�@�C�����㏑���R�s�[���܂��B
�Ⴆ�uF:\�v�ƋL������ƁA�uF:\�䏑���сv�Ƀt�@�C�����W�J�����
�y�u���s�v��I�ꍇ�z�c�t�@�C���̓R���s���[�^�[���ɕۑ�����܂���B
�ȏ�ŁA��Ƃ͏I���ł��B
- �u���s�v���N���b�N����Ɖ𓀂����s����܂��B�𓀐�t�H���_�͏����ݒ��[C:\K3\Data]�i�C�ӎw����ł��܂��j�ƂȂ��Ă��܂��B���̃t�H���_��[�䏑����]�t�H���_����������A�t�@�C�����㏑���R�s�[����܂��j
�f�X�N�g�b�v�̃V���[�g�J�b�g���_�u���N���b�N����ƁA�䏑�V�X�e�����N�����܂��B
���u�ۑ��v�u���s�v������̏ꍇ���A�𓀂����s����ہA�����ݒ�ł̓X�^�[�g���j���[�o�^�ƃf�X�N�g�b�v�ɃV���[�g�J�b�g�쐬������悤�ɂȂ��Ă��܂��B�s�v�̏ꍇ�́A�`�F�b�N���͂����ĉ������B
���f�X�N�g�b�v��̃V���[�g�J�b�g���_�u���N���b�N���Ă��u�䏑�V�X�e���v�N�����Ȃ��ꍇ��������i���┠�j��
��2012�N�łɂ́u���[�U�[�f�[�^����.cmd�v�͊܂܂�Ă��܂���B�����́A�����e�i���X��ʂ́@�u3.�����̕����v������s���Ă��������B
�@�@�Z�b�g�A�b�v�̑O�B
- ���g���̃��[�U�[�f�[�^�𑼂̏ꏊ�ɑҔ������܂��B���@�́A�u�䏑�{��.tbl�v(���g����2006�N��g�ȑO�̃o�[�W�����̂���)���A���C�����j���[����
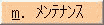 ��
�� �ƃN���b�N���A�uC:\�v�ɑҔ�(�R�s�[)���Ă����ĉ������B�i���ځA�uC:\�v�փR�s�[���ł��j
�ƃN���b�N���A�uC:\�v�ɑҔ�(�R�s�[)���Ă����ĉ������B�i���ځA�uC:\�v�փR�s�[���ł��j
�@�A�Z�b�g�A�b�v�̌�B
- �Ҕ������f�[�^�� 2012�N�� �ɕ��������܂��B���@�́A�ȉ��̒ʂ�ł��B
- �V�����Z�b�g�A�b�v�����u�䏑�V�X�e���v�N�����A���C�����j���[��
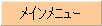 ���N���b�N���āA�����e�i���X��ʂɈڂ�܂��B
���N���b�N���āA�����e�i���X��ʂɈڂ�܂��B
- �����e�i���X��ʂ�
 ���N���b�N���܂��B
���N���b�N���܂��B
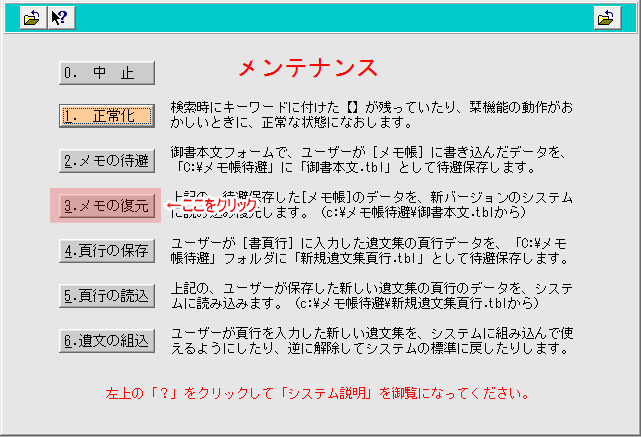
�����e�i���X��� - ���̉�ʂ��o����A�u�͂�(Y)�v���N���b�N�B

�����m�F�̉�� - ���̉�ʂ��o����A�uOK�v���N���b�N���ĉ������B

�����I����������� - �u�䏑�{��.tbl�v�̕\��ʂ��o�܂��̂ŁA�m�F��A��ʉE���
 ���N���b�N���ĕ��Ă��������B
���N���b�N���ĕ��Ă��������B
����ŁA�f�[�^�͐V�����u�䏑�V�X�e���v(�䏑�{��.tbl)�ɕ�������܂����B���܂Œʂ�ɂ������̃f�[�^�����g�p�ɂȂ�܂��B
�@�@�@A�A�͂��߂ẴZ�b�g�A�b�v��(2)�䏑�V�X�e���̃Z�b�g�A�b�v
�Ɠ����菇�ł��B
�@�䏑�V�X�e���̃t�@�C��������t�H���_�́A�����ݒ�ł́A
�@�@ �uC:\K3\Data\�䏑����\�v
�@�ƂȂ��Ă��܂��B�i�C�ӂ̃t�H���_�ւ̈ړ����\�ł��B�j
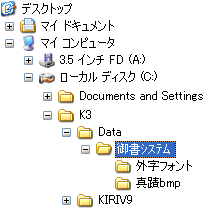 |
|
| [�䏑����]�t�H���_�̊K�w�ʒu |
�@�����̕������T�|�[�g���邽�߂ɍ��ꂽ�������u�O���v�Ƃ����A�������P�̃t�@�C���ɂ܂Ƃ߂��̂��A�O���t�@�C���i�uEUDC.TTE�v�uEUDC.EUF�v�j�ł��B���̃t�@�C���́A�䏑�V�X�e�����C���X�g�[�������t�H���_���� �O���t�H���g �t�H���_�i�����ݒ�ł�[C:\K3\Data\�䏑����\�O���t�H���g]�j�̒��ɂ���܂��B
�@�䏑�V�X�e���ł����O����\�����邽�߂ɂ́A���炩���ߊO���t�@�C����o�^�E�ݒ肷��K�v������܂��B
�@�Ȃ��A���̊O���t�@�C���̓o�^�́A�n�r�Ƃ��Ă�Windows�ւ̓o�^�ƂȂ邽�߁A�䏑�V�X�e�������łȂ��AWindows��ō쓮���邷�ׂẴA�v���P�[�V�����ɔ��f����A�g�p���\�ɂȂ�܂��B
�@�ȉ��A�O���̓o�^���@��������܂��B
|
�q�d�v�r�uEUDC.TTE�v�uEUDC.EUF�v�� �vindows�̃A�N�Z�T�� �O���G�f�B�^�W���̊O���t�@�C���ł��B���ł� �O���G�f�B�^ �ŁA�Ǝ��ɊO�����쐬����Ă�����́A���炩���߁uEUDC.TTE�v�uEUDC.EUF�v�t�@�C���̃o�b�N�A�b�v�i�t���b�s�[��ʃt�H���_�ȂǂɃR�s�[�j�����Ă����A��ō���ݒ肵���V�����uEUDC.TTE�v�t�@�C���ɍēo�^���Ă��������B�㏑������ƍ��܂ō쐬���Ă����O�����g���Ȃ��Ȃ�܂��B �����łɍ쐬���Ă����O�����A�V�uEUDC.TTE�v�t�@�C���֍ēo�^����ꍇ�́A�o�b�N�A�b�v���Ă������uEUDC.TTE�v�t�@�C�����A �O���G�f�B�^ �ňꎞ�I�ɕʃt�H���g�֓o�^���A�I�������C�ӂ̃R�[�h�i���̏ꍇ�̃t�H���g�́A�W���̃V�X�e���t�H���g�qSystemDefaultEUDCFont�r�ɂȂ�܂��j�ւP�����R�s�[���ĕۑ�����Ί����ł��B |
���O����ݒ肵�Ȃ��ꍇ�A���Y�ӏ��́u�E�v�ƕ\������܂��B
 |
|
| �O����ݒ肵�Ă��Ȃ��ꍇ | |
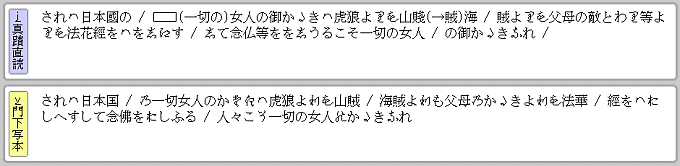 |
|
| �O����ݒ肵���ꍇ |
�q���Ӂr
��Ƃ́A�p�\�R�����N����������ɍs���Ă��������B�p�\�R�����N�����Č䏑�V�X�e�����̃\�t�g�𗧂��グ����ɁuEUDC.TTE�v���̃R�s�[���s�����Ƃ��Ă��ł��܂���B���̏ꍇ�́A�ċN�����Ă���A�ēx�㏑���R�s�[�����Ă��������B
�@���̌�AWindows ���ċN������A�䏑�V�X�e���Y�t�̊O���t�@�C�����o�^����A�O�����\������܂��B
�@���̌�AWindows ���ċN������A�䏑�V�X�e���Y�t�̊O���t�@�C�����o�^����A�O�����\������܂��B
���V�����p�\�R���ŊO����ݒ肷��ꍇ�A���܂Ɂu�d�t�c�b�D�d�t�e�h�͖����ł��邩�A���Ă��܂��v���̃G���[���b�Z�[�W���o�āA�uEUDC.EUF�v�����܂��R�s�[�ł��Ȃ��Ƃ�������܂��B���̂悤�ȂƂ��́A���炩����Windows�t���̊O���G�f�B�^�i[�X�^�[�g]��[���ׂẴv���O����(P)]��[�A�N�Z�T��]��[�O���G�f�B�^]�ŋN���j���A��x�N��������ɊO���̃R�s�[������ƃX���[�Y�ɂ����悤�ł��B
�@�@�@�uEUDC(TrueType)�t�H���g�́A���łɃC���X�g�[������Ă��܂��B
�V�����o�[�W�������C���X�g�[������ɂ́A��ɌÂ��o�[�W�������폜���ĉ������B�v
���邢�͋@��ɂ���āA
�@�u�t�H���g���C���X�g�[���ł��܂���B
�@ ̧��C:\***\***\EUDC.EUF�͖����ł��邩�A���Ă��܂��B�v
���ƃG���[���b�Z�[�W���\������A�t�@�C���̃R�s�[���ł��Ȃ����Ƃ�����܂��B
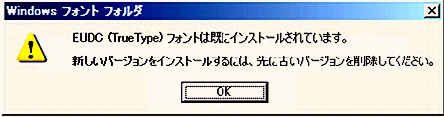 |
|
| �G���[���b�Z�[�W�̈�� |
A�A�i�K�c���W�X�g���G�f�B�^�ŢEUDC.TTE��̊g���q��ύX���A�ċN������c�c(1)(2)(3)
B�A�i�K�c�Q��EUDC�t�@�C���� C:\WINDOWS\FONTS �ɃR�s�[����c�c(4)
C�A�i�K�c���W�X�g���G�f�B�^�ŢEUDC.TTE��̊g���q�����ɖ߂��A�āX�N������c�c(5)
�@[�X�^�[�g]�|[�t�@�C�������w�肵�Ď��s] �� regedit �Ɠ��́A[OK]���N���b�N���� ���W�X�g���G�f�B�^���N�����܂��B
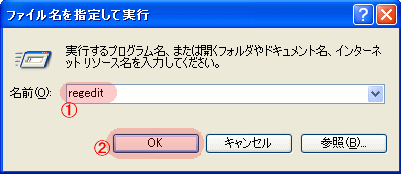 |
|
| ���W�X�g���G�f�B�^���N������ |
�@�@�@ HKEY_CURRENT_USER\EUDC\932
�@ �@�ƓW�J���܂��B
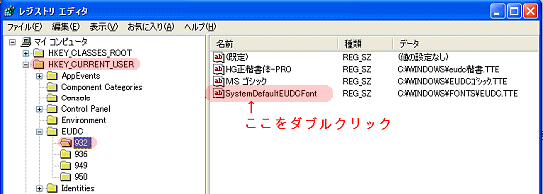 |
|
| �uHKEY_CURRENT_USER�v���uEUDC�v���u932�v�Ə��ɃN���b�N���Ă��� |
�B�E���� SystemDefaultEUDCFont ���_�u���N���b�N���A�l�̃f�[�^�Ƃ���
�@�@�@ C:\WINDOWS\FONTS\EUDC.TTE
�@�@�ƂȂ��Ă���Ƃ�����A
�@�@�@ C:\WINDOWS\FONTS\EUDC.xxx �ixxx�͔C�Ӂj
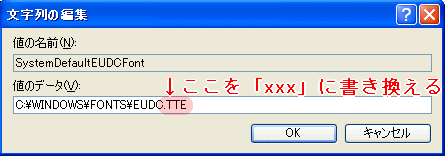 |
|
| �uTTE�v�̕������uxxx�v�Ə��������� |
�ȂǂɕύX���� ���W�X�g���G�f�B�^ ���I�����AWindows ���ċN�����܂��B
��PC�ɂ���ẮA SystemDefaultEUDCFont �̒l�̃f�[�^���uEUDC.TTE�v�ƂȂ��Ă���ꍇ������悤�ł����A�K���uC:\WINDOWS\FONTS\EUDC.TTE�v�ƃt���p�X�ƂȂ�悤�NjL���ĉ������B
�C�ċN����A�G�L�X�v���[���Ȃǂ��g����EUDC.*�i�uEUDC.TTE�v�uEUDC.EUF�v�j�t�@�C���� C:\WINDOWS\FONTS �t�H���_�փR�s�[���܂��B
�D�ēx(1)(2)�Ɛi�߁A(3)�̎菇�ŁA
�@�@�@ C:\WINDOWS\FONTS\EUDC.xxx
�@ �ƕύX���Ă����ӏ����A
�@�@�@ C:\WINDOWS\FONTS\EUDC.TTE
�ɖ߂��� ���W�X�g���G�f�B�^ ���I�����AWindows ���ċN������ƁA�䏑�V�X�e���Y�t�̊O���t�@�C�����o�^����A�O�����\������܂��B
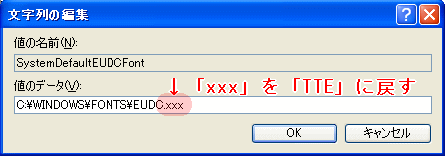 |
|
| �uxxx�v�Ə��������Ă����������uTTE�v�ɖ߂� |
���Ȃ��AOS��Windows9x/Me/NT/2000����7/Vista/XP�ɃA�b�v�O���[�h�����ꍇ�A�uEUDC.TTE�v�uEUDC.EUF�v�t�@�C���̒u����Ă���ꏊ��Windows�W���� C:\WINDOWS\FONTS �ł͂Ȃ��AC:\WINDOWS\SYSTEM�AC:\WINNT\FONTS���ƂȂ��Ă���ꍇ������܂��B���̏ꍇ�́A�t�@�C���̃R�s�[��Y�t�H���_�ɕύX���Ă��������B�iWindows9x/Me�̏ꍇ�́A�t�@�C�����R�s�[������A���W�X�g���G�f�B�^�Łu�l�̃f�[�^(V)�v��Windows�W���� C:\WINDOWS\FONTS\EUDC.TTE �ɏ��������邱�Ƃ��\�ł��j
�@�u�O���R�s�[������v�́A�C���X�g�[�������䏑�V�X�e���̃t�H���_���́u�O���t�H���g�v�t�H���_�i�����ݒ�ł�[C:\K3\Data\�䏑����\�O���t�H���g]�j�ɁA�������Ă���܂��B
�@�s�u�O���R�s�[������(�t�@�C�����Fcpeudc.exe)�v�Ƃ́t
�@�O���R�s�[������́A�{���AWindows �̊O�������A�ʂ̃}�V����Windows�ɃC���X�g�[������c�[���ł��B���̃c�[�����g���A������̃}�V���ԂŊO�������ʉ����邱�Ƃ��ȒP�ɂł��܂��B
�@�W���̊O�������łȂ��A�e�t�H���g�Ƀ����N���ꂽ�O�����R�s�[���܂��B�܂�A�����̂�S�V�b�N�̂ȂǂŁA�ʂ̊O�����g�p���Ă���ꍇ�ł��A�����N��ƃR�s�[���邱�Ƃ��ł��܂��B�O���̃C���X�g�[����ɍċN������K�v�͂���܂���B
�@���̃v���O�����́AWindows 98/Me/NT4.0/2000/XP/Vista/7/8/10�̂�����ł����삵�܂��B�O���t�@�C���́A��L�̊eOS�ŋ��ʂ��Ďg�����Ƃ��ł��܂��B
�@�s�O���t�@�C���ݒ�̎菇�t
- �s���s���Ȃ����߂Ɂt �V�����p�\�R���ŁA��x���u�O���G�f�B�^�v���g�p�������Ƃ��Ȃ��ꍇ�́A�G���[���b�Z�[�W���o�āuEUDC.EUF�v���R�s�[�ł��Ȃ���������܂��B�����������邽�߂ɁA���炩���߈�x�u�O���G�f�B�^�v���N���i�X�^�[�g�����ׂẴv���O����(P)���A�N�Z�T�����O���G�f�B�^�ƁA���ɃN���b�N���ċN���B�������Ȃ��ł����ɏI���j���Ă����ƕ֗��ł��B
- �f�X�N�g�b�v��ɂ���}�C�R���s���[�^�i�G�N�X�v���[���j���_�u���N���b�N���ċN�����A�䏑�V�X�e���̃C���X�g�[�����Ă���t�H���_�Ɉړ����܂��B
- �u�䏑���сv�t�H���_���́u�O���t�H���g�v�t�H���_�i�����ݒ�ł�[C:\K3\Data\�䏑����\�O���t�H���g]�j�ɁA�u�O���R�s�[������i�t�@�C�����Fcpeudc.exe�j�v������܂��̂ŁA�_�u���N���b�N���Ď��s���܂��B
- �u�O���R�s�[������v���N�����܂��i���L��ʁj�̂ŁA�q1�r�u�擾�����O���t�@�C�������̃}�V���ɃC���X�g�[������v�̃g�O���{�^���ƁA�u*.EUF�t�@�C�����R�s�[����v�Ƀ`�F�b�N�������Ă��邱�Ƃ��m�F���A�q2�r�u���s(R)�v���N���b�N���܂��B

�O���R�s�[������̋N�����(�u�䏑���сv���́u�O���t�H���g�v�t�H���_����N��) - �u���s(R)�v���N���b�N����ƁA���̉�ʂ��\��܂��̂ŁA�u�͂�(Y)�v���N���b�N���܂��B
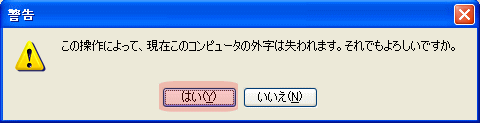
�u�O���t�H���g�v�̏㏑�����m�F������ - �O���̐ݒ肪�I������ƁA���̂悤�ȉ�ʂ��o�܂��̂ŁA�uOK�v���N���b�N���Ă��������B
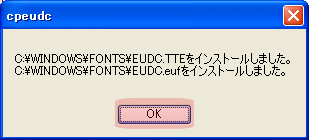
�u�O���t�H���g�v�̃C���X�g�[���I����m�点���� - �u�O���R�s�[������v�̉�ʂɖ߂�����A�u�I��(X)�v���N���b�N���ďI�����Ă��������B
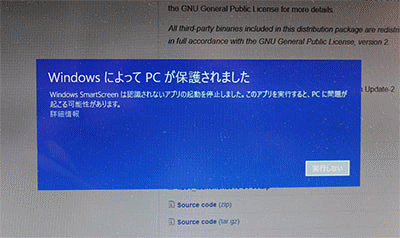 |
|
| �@1�A�u�O���R�s�[������v���N�����悤�Ƃ���ƁA�������̃p�\�R���ɂ���ẮA���̂悤�ȉ�ʂ��o��ꍇ������܂��B | |
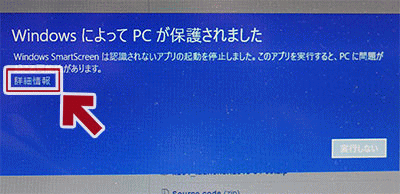 |
|
| �Q�A����Ȏ��́A��ʍ���́u�ڍ��v���N���b�N�B | |
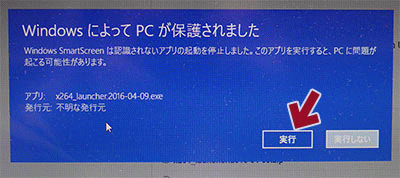 |
|
| �R�A�ς������ʂŁu���s�v���N���b�N�B����ŋN�����܂��B |
�@�䏑�V�X�e�����A���C���X�g�[������ꍇ�́A�䏑�V�X�e���̑S�t�@�C�����t�H���_���ƍ폜����A�A���C���X�g�[���͊����ł��B
�@�˂̃A���C���X�g�[���́A[�X�^�[�g]��[�R���g���[���p�l��]��[�v���O�����̒lj��ƍ폜]�ֈړ����A�u���݃C���X�g�[������Ă���v���O�����v�̒�����A�˂�I�����A�u�ύX�ƍ폜�v�{�^�������N���b�N���A��ʂɌ����w���ɏ]���ăA���C���X�g�[�����s���ĉ������B
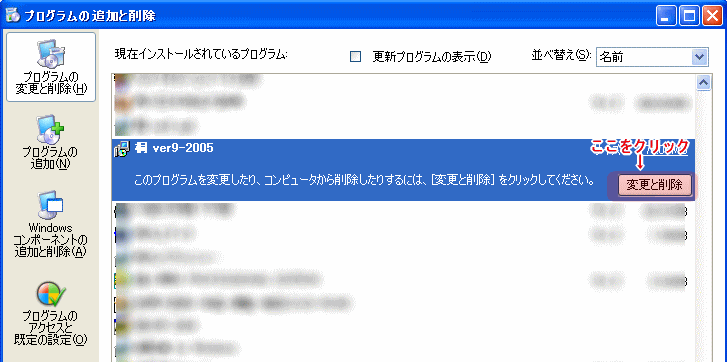 |
|
| �˂̍폜�́A[�R���g���[���p�l��]��[�v���O�����̒lj��ƍ폜]����s�Ȃ��Ă������� |