| ◆書出実行フォームの構成と使い方 | ||||||||||||||||
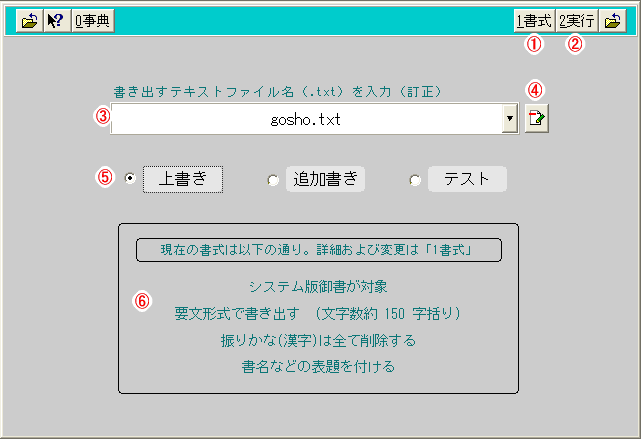 |
||||||||||||||||
| 書出実行フォーム画面 | ||||||||||||||||
|
||||||||||||||||
書出実行フォーム画面では、テキストファイル書き出しを実行します。 《書出実行フォーム画面専用機能》
|
||||||||||||||||
《書出実行フォーム画面への移動》
書出実行フォーム画面への移動は、各フォーム画面上から
《便利に書き出す》
システムのデータをテキストファイルとして書き出します。書き出されたテキストファイルを現在ご使用の「一太郎」や「Word」などで読み込んで編集・印刷してください。一度書き出しに指定したテキストファイル名は記憶されます。最初の指定で、「一太郎」や「Word」などでいつも使うフォルダ内のファイル名に指定しておくと、次回以降が便利です。
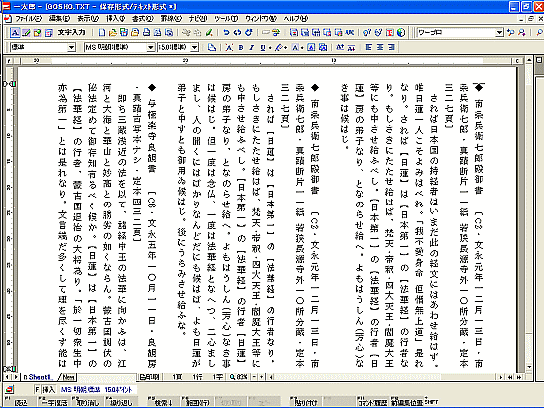 |
|
| 御書本文を要文形式で書き出したテキストファイルを、ワープロ(一太郎)に読み込んだ画面) |
《フォーム画面によって違う書き出しの方法》
「書出」の方法は、現在表示のフォーム画面によって違いがあります。
- ①御書本文フォーム画面の場合 :
- 絞り込み状態にあるとき、「書出書式」にしたがって御書本文をテキストデータとして書き出します。あらかじめ書き出す御書本文を選んで、絞り込み状態にしておく必要があります。
- ②御書通読フォーム画面の場合 :
- 書き出す範囲をドラッグして
 をクリックする方法と、先に
をクリックする方法と、先に をクリックしてから範囲を決める方法と2通りあります。
をクリックしてから範囲を決める方法と2通りあります。
- ③御書資料フォーム画面の場合 :
- [書名] [系年] [対告] とその各[備考]、それに[解題]を加えて書き出します。複数の御書を絞り込んで(選んで)おくと一度に書き出せます。
- ④辞書フォーム画面の場合 :
- [見出項目]とその[よみ]と[語義解説]を書き出します。1頁だけでも全部でも絞り込んだ範囲だけでも書き出せます。
- ⑤説明フォーム画面の場合 :
- システム説明を書き出します。フォーム画面から説明を読んでる場合は、そのフォーム画面に関係する範囲を書き出します。全部のときは「メインメニュー」から入ってください。
《内容を確認して書き出す方法》
「テスト」のトグルボタンをチェックして実行すると、システムの内部処理だけ実行して、実際にはテキストファイルとして書き出しません。内容を確認してからあらためて
| 「テスト」を選んだ場合は、あらかじめ内容を確認できる |
※詳しくは、「◆書出内容確認フォームの構成と使い方」を参照してください。

